Interfaces allow (or deny) access to a resource outside of a snap’s confinement.
Most users don’t need to worry about interfaces. Snaps are designed for strong application isolation and safe interface connections are made automatically.
An interface is most commonly used to enable a snap to access sound playback or recording, your network, and your $HOME directory. But which interfaces a snap requires, and provides, is very much dependent on the type of snap and its own requirements.
See Supported interfaces for a comprehensive list of interfaces and what kind of access they permit.
Plugs and slots
An interface provides a level of access to resources, such as audio playback, as defined by a slot. One or more snaps can access this resource by connecting a corresponding plug to the slot.
In other words, the slot is the provider of the resource while the plug is the consumer, and a slot can support multiple plug connections.
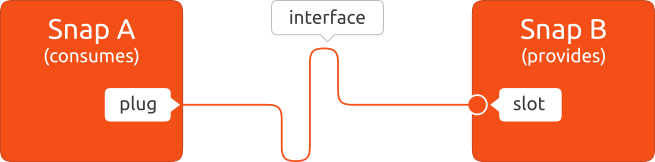
In the output to snap connections vlc (see above), every interface used by VLC is listed in the first column. The Plug and Slot columns then describe how each interface is connected.
For instance, the audio-playback interface connects VLC’s audio-playback plug to the system’s audio-playback slot so you can hear the sound it produces.
Listing interfaces
You can see which snaps are using an interface with the interface command:
$ snap interface audio-playback
name: audio-playback
summary: allows audio playback via supporting services
plugs:
- chromium
- vlc
- zoom-client
slots:
- snapd
In the above output, you can see that Chromium, VLC and the Zoom snaps are connected to snapd’s audio-playback slot, which is synonymous with Core and system.
To see all the interfaces being used by your system, run snap interface. To see all the interfaces available to your system, including those not currently being used, run snap interface --all.
Snap connections
On the terminal, the snap command provides more granular control over interface connections and which interfaces are operational on your system.
The snap connections command lists which interfaces are connected and being used, while adding --all additionally shows interfaces with unconnected slots or plugs (shown in the output as a -):
$ snap connections --all
Interface Plug Slot Notes
adb-support scrcpy:adb-support :adb-support -
alsa ffmpeg:alsa :alsa manual
appstream-metadata snap-store:appstream-metadata :appstream-metadata -
iaudio-playback ardour:audio-playback :audio-playback -
dbus - cameractrls:dbus-daemon -
[...]
To see which interfaces a snap is using, and which interfaces it could use but isn’t, type snap connections <snapname>:
$ snap connections vlc
Interface Plug Slot Notes
audio-playback vlc:audio-playback :audio-playback -
audio-record vlc:audio-record - -
camera vlc:camera - -
desktop vlc:desktop :desktop -
home vlc:home :home -
(...)
In the above output, the camera interface is not connected because its slot is empty. This means VLC cannot access any connected cameras.
VLC can access the user’s /home directory because the home interface is connected to the system $HOME directory (denoted by the :home slot name).
To see all connected interfaces on your system, use the snap connections command without a snap name:
$ snap connections
Interface Plug Slot Notes
adb-support scrcpy:adb-support :adb-support -
alsa ffmpeg:alsa :alsa manual
alsa telegram-desktop:alsa :alsa manual
audio-playback ardour:audio-playback :audio-playback -
audio-playback chromium:audio-playback :audio-playback -
(...)
Adding --all to the snap connections command will list all interfaces, including those without a connection:
$ snap connections --all
Interface Plug Slot Notes
adb-support scrcpy:adb-support :adb-support -
alsa entropypianotuner:alsa - -
alsa ffmpeg:alsa :alsa manual
alsa guvcview:alsa - -
(...)
Auto-connections
Many interfaces are automatically connected when a snap is installed, and this ability is a property of either the interface itself, or the snap.
Automatically connecting interfaces include the network, audio-playback and opengl interfaces. This auto-connection ability is carefully reviewed for each interface, where permissiveness, security and privacy implications, and the expectations of the user, are all considered.
A snap’s developer can also request that an interface is connected automatically through a manual review process. As above, these requests are carefully considered and reviewed before being granted or denied.
Interfaces not connected automatically require the user to make a manual connection (see below), such as the camera, removable-media and audio-record interfaces. Manual connections enable the user to have a complete control over what kind of access they allow.
If a snap is installed prior to an interface being granted auto-connect permission, and permission is subsequently granted and the snap updated, when the installed snap updates, the interface will be auto-connected.
For more technical details on how interface auto-connections are processed, see The interface auto-connection mechanism.
See the Auto-connect column in the Supported interfaces table for which interfaces are connected automatically.
Manual connections
When you need to connect an interface manually, such as when you want to grant a snap access to audio-record for audio input, use the snap connect command:
snap connect <snap>:<plug interface>
With no further arguments, the plug will connect to the system via the snap daemon, snapd.
For example, to connect VLC’s audio-record plug to the system’s audio-record, you’d enter the following:
sudo snap connect vlc:audio-record
To connect an interface to a slot provided by another snap, provide this as an additional argument:
snap connect <snap>:<plug interface> <snap>:<slot interface>
A slot and a plug can only be connected if they have the same interface name.
Add the --no-wait option to snap connect or snap disconnect to run the process in the background and return immediately to the command prompt.
A successful connection grants any necessary permissions that may be required by the interface to function.
Disconnect interfaces
To disconnect an interface, use snap disconnect:
snap disconnect <snap>:<plug interface>
Following our previous example, you would disconnect vlc:audio-record with the following command:
sudo snap disconnect vlc:audio-record
Forget manual disconnections
When an automatic connection (see above) is manually disconnected, its disconnected state is retained after a snap refresh. This state is even stored after a snap has been removed, including removal with the --purge option.
The --forget flag can be added to the disconnect command to reset this behaviour, and consequently, re-enable the automatic re-connection after a snap refresh.
Last updated 1 year, 9 months ago.
