Flutter is Google’s open source toolkit for creating applications for mobile, web and desktop platforms.
Snapcraft can be used to package and distribute Flutter applications in a way that enables convenient installation by users.
The process of creating a snap for a Flutter application builds on standard Flutter development and packaging tools, making it possible to adapt or integrate an application’s existing packaging into the snap building process.
Getting started
Snaps are defined in a single snapcraft.yaml file placed in a
snap folder at the root of your project. This YAML file describes
the application, its dependencies and how it should be built.
The following shows the relevant parts of the snapcraft.yaml file for
a simple template project, my-flutter-app:
name: my-flutter-app
version: '1.0'
summary: An example Flutter snap
description: |
An example showing how Flutter programs can be packaged as snaps.
base: core22
confinement: strict
grade: stable
apps:
my-flutter-app:
command: my_flutter_app
extensions: [gnome]
parts:
my-flutter-app:
source: .
plugin: flutter
flutter-target: lib/main.dart
We’ll break this file down into its components in the following sections.
Metadata
The snapcraft.yaml file starts with a small amount of
human-readable metadata, which is often already available in the project’s
own packaging metadata or README.md file. This data is used in the
presentation of the application in the Snap Store.
name: my-flutter-app
version: '1.0'
summary: An example Flutter snap
description: |
An example showing how Flutter programs can be packaged as snaps.
The name must be unique in the Snap Store. Valid snap names consist of lower-case alphanumeric characters and hyphens. They cannot be all numbers and they also cannot start or end with a hyphen.
The version string can be an arbitrary version, such as 1.0 in our example, or keywords such as git, to import a version string from a git tag or commit, for instance. Versions carry no semantic meaning in snaps.
The summary can not exceed 79 characters. You can use a chevron ‘>’ in the description key to declare a multi-line description.
Base
The base keyword declares which base snap to use with your project. A base snap is a special kind of snap that provides a run-time environment alongside a minimal set of libraries that are common to most applications:
base: core22
In this example, core12 is used as the base for snap building, and is based on Ubuntu 22.04 LTS.
See Base snaps for more details.
Security model
Snaps are containerised to ensure more predictable application behaviour and greater security. The general level of access a snap has to the user’s system depends on its level of confinement.
The next section of the snapcraft.yaml file describes the level of
confinement applied to the running application:
confinement: strict
It is usually best to start creating a snap with a confinement level that
provides warnings for confinement issues by specifying a confinement value of devmode. In this example, the strict mode is used instead, indicating that
run-time confinement issues should not occur.
Specifying strict confinement enables the grade of the snap to be marked
as stable and published to a stable channel in the Snap Store.
Parts
Parts define what sources are needed to build your application. Parts can be anything: programs, libraries, or other needed assets, but for this example, we only need to use one part for the my-flutter-app source code:
parts:
my-flutter-app:
source: .
plugin: flutter
flutter-target: lib/main.dart
The source keyword points to the project source code, which can be a local
directory or remote Git repository. In this case, it refers to the main project
repository.
The plugin keyword is used to select a language or technology-specific
plugin that knows how to perform the build steps for the project.
In this example, the :ref:flutter plugin <the-flutter-plugin> is used to
build the project.
The flutter-target keyword is used to tell the plugin where the main
application code is located in the project.
Apps
Apps are the commands and services that the snap provides to users. Each key
under apps is the name of a command or service that should be made
available on users’ systems.
apps:
my-flutter-app:
command: my_flutter_app
extensions: [gnome]
The command specifies the path to the application binary that the user
can run. This is resolved relative to the root of the snap contents.
If your command name matches the snap name, users will be able run the command directly.
If the command name matches the name of the snap specified in the top-level
name keyword (see Metadata above), the binary file will be given the
same name as the snap, as in this example.
If the names differ, the binary file name will be prefixed with the snap name
to avoid naming conflicts between installed snaps. An example of this would be
my-flutter-app.some-command.
The extensions keyword is used in this example to access GUI toolkit
features that the application needs. See Snapcraft extensions for
further details.
Building the snap
First, make sure you’ve installed Snapcraft and create a new directory for your Flutter project.
Inside that directory, type snapcraft init. This creates an additional subdirectory, called snap containing a template snapcraft.yaml file.
Edit the created snapcraft.yaml to contain the Flutter example shown earlier.
After you’ve created the snapcraft.yaml, you can build the snap by simply executing the snapcraft command in the project directory:
$ snapcraft
Executed: pull gnome/sdk
Executed: pull my-flutter-app
Executed: build gnome/sdk
Executed: build my-flutter-app
Executed: stage gnome/sdk
Executed: stage my-flutter-app
Executed: prime gnome/sdk
Executed: prime my-flutter-app
Executed parts lifecycle
Generated snap metadata
Created snap package my-flutter-app_1.0_amd64.snap
The build process may take some time as both Flutter and the Dart SDK from Flutter are downloaded and installed into the build environment, but they won’t be downloaded again with subsequent builds unless the environment is reset.
The resulting snap can be installed locally. This requires the --dangerous flag because the snap is not signed by the Snap Store, or if you’re testing pre-confinement, the --devmode flag acknowledges that you are installing an unconfined application:
sudo snap install my-flutter-app_1.0_amd64.snap --dangerous
You can then try it out:
my-flutter-app
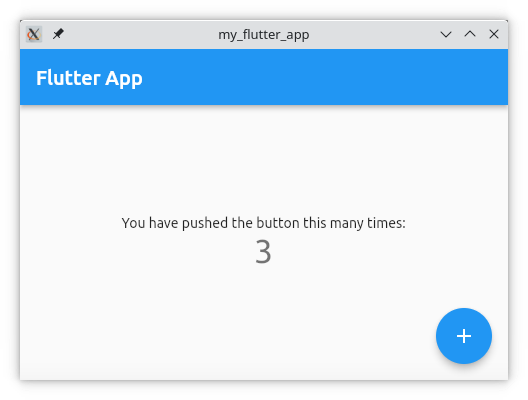
Removing the snap is simple too:
sudo snap remove my-flutter-app
You now have a snap you can deploy and upload to the Snap Store. See Releasing your app for more details, and to get a deeper insight into the snap building process, start with the Snapcraft checklist.
Last updated 1 year, 8 months ago.
